The twitter automation tweet replies works by using search terms or phrases to pull the X api feed. We then give the information from your business description to your AI agent to decide when tweets are relevant and should be replied to.
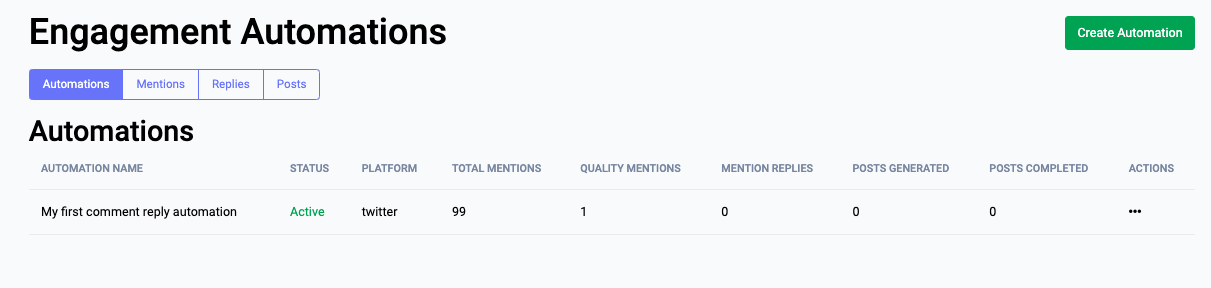
Auto replies are disabled by default, but can be disabled by clicking the mention tab in the automation section and clicking the toggle.This automation supports automatic replies and manual replies. You can control this with the toggle in the mentions/replies tab.
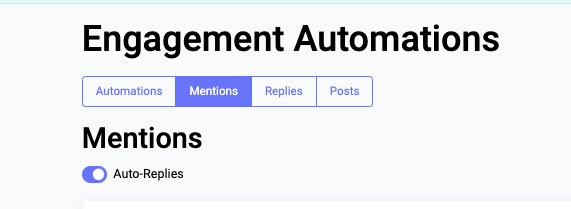
The automation doesn't run automatically, it may take some time before it starts populating in the mentions tab. The mentions tab is where you can see all the tweets pulled in from your search terms. You will be able to see "should_reply", "replied", "should_use", or "not_used" for the status of various tweets.
Tabs Definitions:
- "Automations": Lists automations
- "Mentions": All tweets pulled in based off of automations
- " Replies" Generated Replies & there statuses
- "Posts": Not relevant for this automation, but this displays generated posts
Status Definitions:
- "should_reply": the Ai has set this tweet as relevant
- "replied": We have sent a tweet reply for this tweet
- "not_used": The tweet is not relevant
To manually generate and send a reply, click the "Send" button and we will generate a reply and send it even if the comment was marked as quality originally.
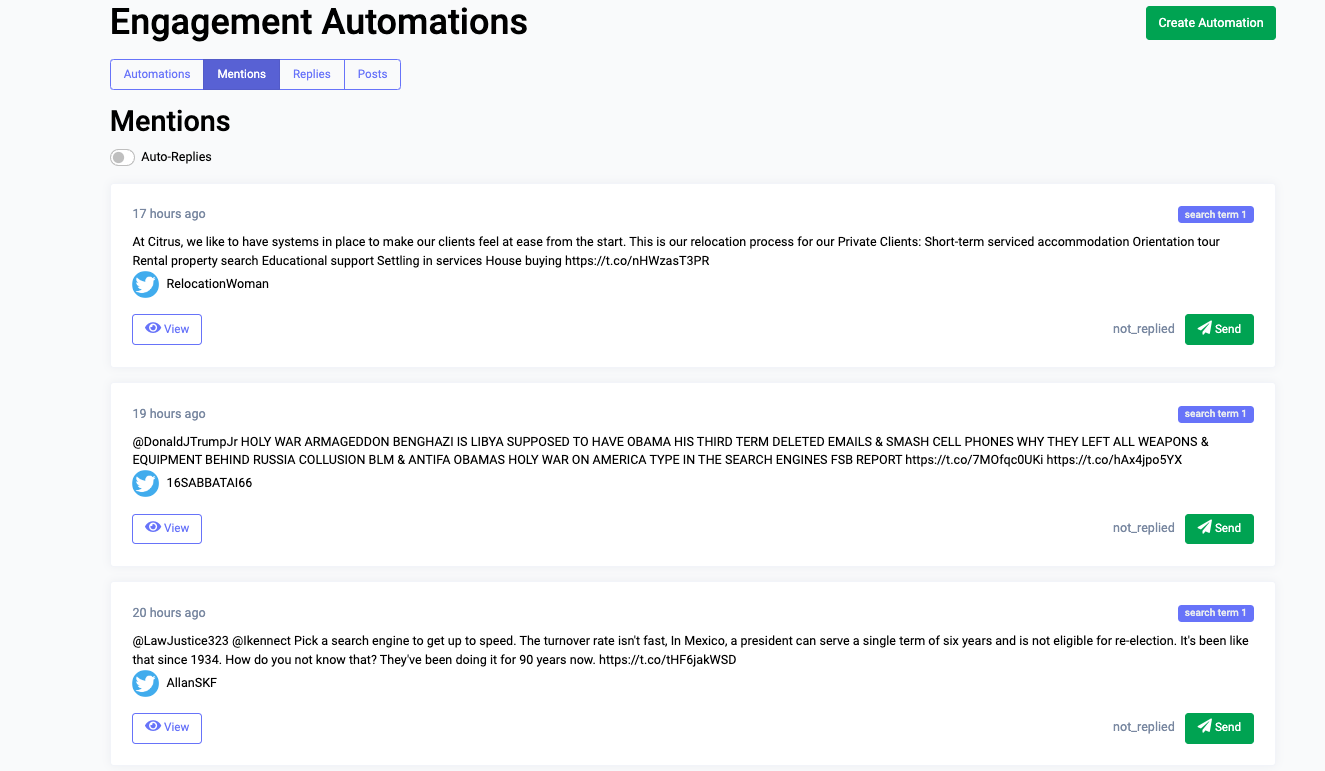
How to Create a Tweet Reply Automation
You may use a max of 5 search terms & phrases. Enter in terms for the automation to pull the twitter feed api for those terms. The automation will then use your business description to decide if the tweet is relevant to your use case. Ensure you update your business description with all the information relevant to your twitter account.
For example, what do you tweet about? What kind of tweets do you want to respond to? Add you bio and any other information that will help to determine relevancy.
1. Navigate to https://app.smartreply.io/smartreply/automations
2. Click "Create Automation"

3. Click the "Type" field

Tip: Tip! 5 search terms max. It's good to have fairly relevant terms as long as the broader terms, will bring in more irrelevant tweets. If it's too narrow, it may not bring in any tweets at all.
4. Type the search phrases that you would like
5. Click "search term 1"

6. Click "+ twittergrowth"

Tip: Tip! It may take a few moments while process the counts. If the counts don' populate, on the following page, this is a bug we are working on.and you can disregard the counts of zero.
7. Click "Review and start automation
Processing..."

8. Click "Start Automation"

Modify your Automation
9. Click here.

10. Click "Edit" or "Delete" if you would like to delete the automation
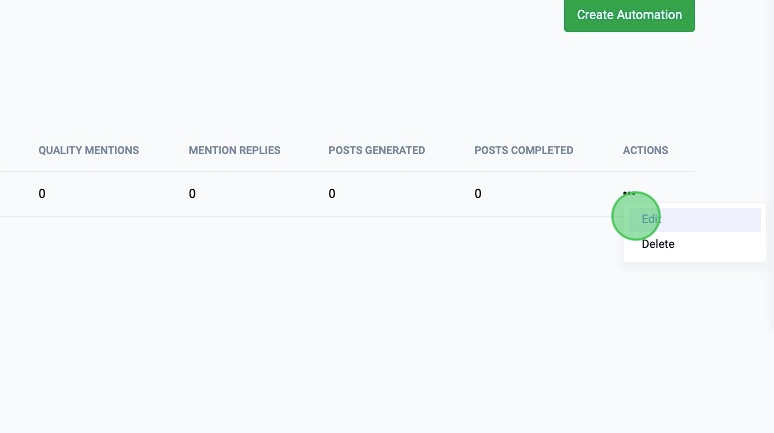
11. Click the top name field so we can update the automation name
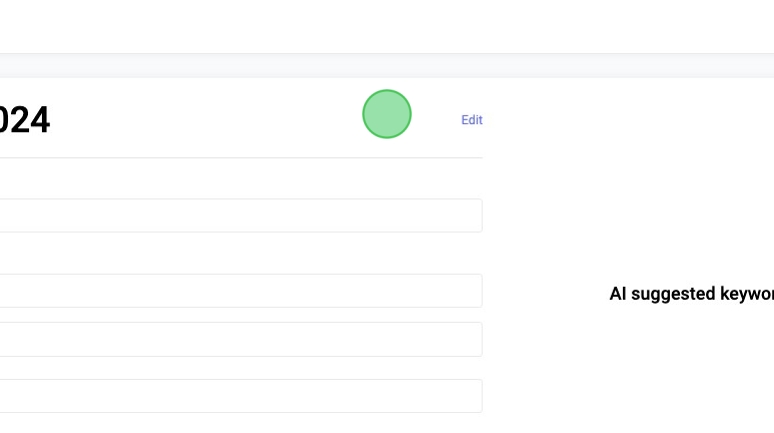
12. Double-click this text field.

13. Type "My first comment reply automation"
14. Click "Save"
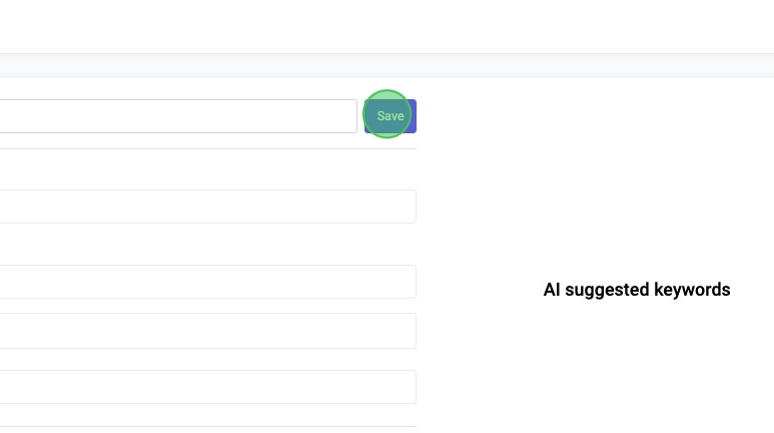
15. Click "Save and close"

Improving the Automation
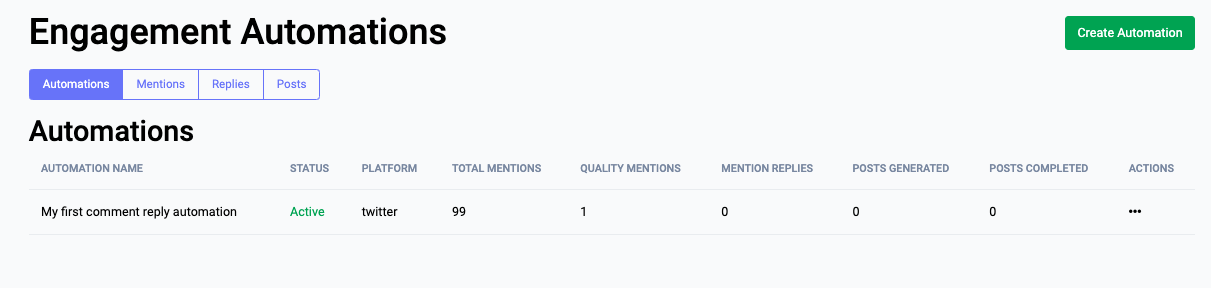
Once the automation has ran, you will see total mentions populate on the automation page and quality mentions. If the quality mentions number is low in relationship to the total mentions, you may want to improve it.
For example if you have 100 new mentions but only 1 is quality, then it means either your business description needs to be updated or your keyword phrases do.
Check the mentions page, if you see a lot of mentions that you think should be be responded to, then this means you should update your business description so it knows those types are relevant and to mark them as quality.
If the mentions see correct for th quality ratio, and most of them are not relevant then this means you need to update the keyword phrases you are using to pull in more relevant tweets.